今回は、バックアップのために『MiniTool ShadowMaker』無料版を試してみて、非常に簡単な手順でできましたので、詳細を解説したいと思います。読者の皆様の参考になれば幸いです。
なお、今回使用した無料版は以下からダウンロード可能です。
https://jp.minitool.com/backup/system-backup.html
- バックアップする理由
- なぜ、バックアップソフト『MiniTool ShadowMaker』を使うのか?
- 実際のバックアップ手順
- ①ダウンロード
- ②起動
- ③バックアップを取るコピー元ドライブを選択する。
- ④コピー先のドライブを選択する
- ⑤バックアップを取りたいドライブを選択する
- 使用した感想
バックアップする理由
自作PCをある程度の年数やっていると、ストレージの数が増えていきませんか?
私は、新しくPCを組みなおすときに、新たに増設もしますが、それまで使っていたHDDやSSDも移設して使っています。
気になるのは、ストレージの寿命ですよね。
寿命の目安 ⇒ HDDで5年/SSDで10年が目安とされています。
今回、いつ壊れてもおかしくない、古いSSDドライブのバックアップをとりたいと思い、色々とバックアップソフトを探し、『MiniTool ShadowMaker』無料版に行きつきました。
なぜ、バックアップソフト『MiniTool ShadowMaker』を使うのか?
理由は至ってシンプル 無料 だ からですwwww
また、24時間×7日のサポート体制が安心だと思ったからです。
なんと無料版でも無料でサポートが受けられます。
実際のバックアップ手順
①ダウンロード
https://jp.minitool.com/backup/system-backup.html
上記リンクから無料版を選択してダウンロードします(※添付写真はクリックすると拡大できます)

ダウンロードした「sm-free-online.exe」を実行すれば準備完了です!

②起動
起動すると現在のPCのストレージ構成他が表示されます。
私の環境は現在ストレージドライブが5つあり、カオスな状況です。(笑)

③バックアップを取るコピー元ドライブを選択する。
先ず左の選択領域から「Backup」を選択し、右の選択領域のSOURCEを選択(黄色部分)
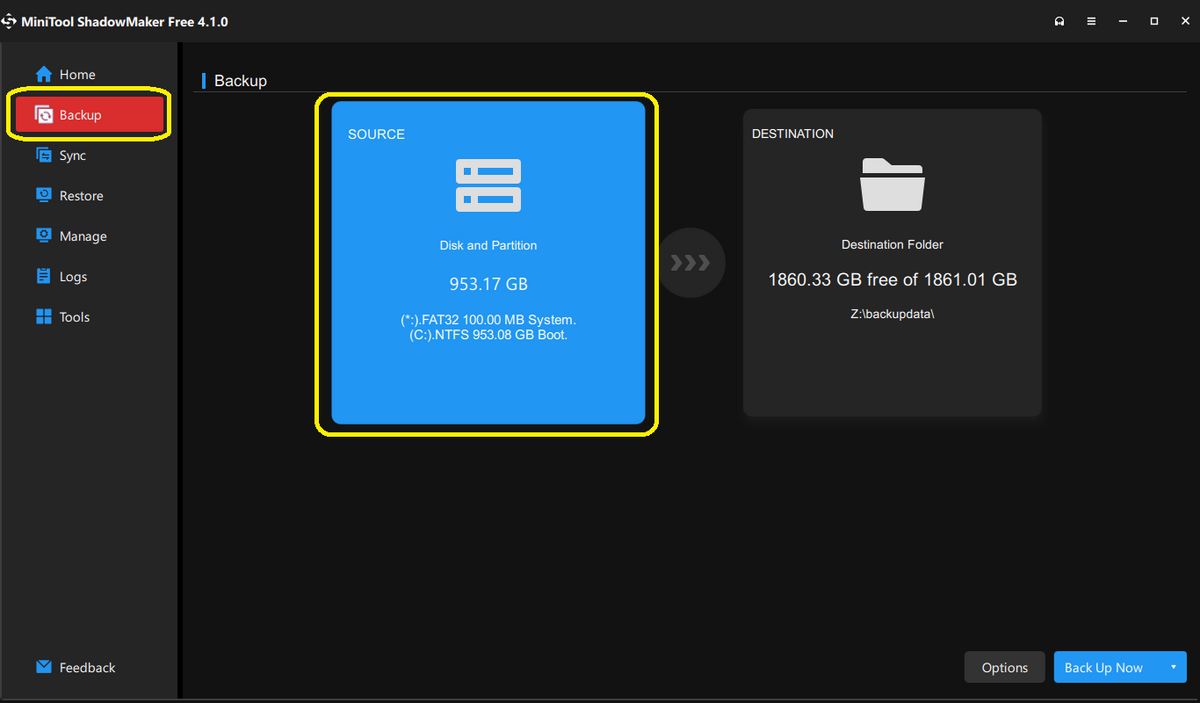
今回はC:ドライブ(SSD)を丸ごとバックアップ取りたいので、「Disk anf Partition」を選択(黄色部分)
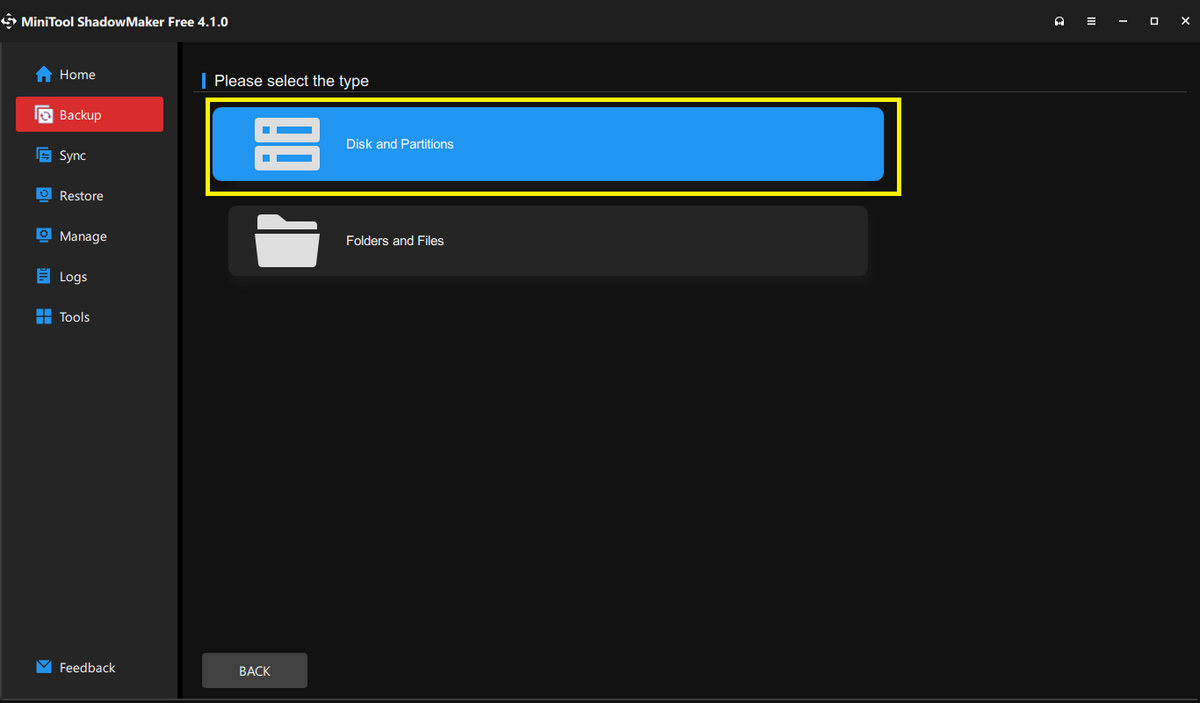
今回はC:ドライブ(SSD)を選択、さらにコピーしたい部分にチェックを入れOKを押す(黄色部
分)

④コピー先のドライブを選択する
再度表示された選択画面から、「DESTINATION」を押します。

⑤バックアップを取りたいドライブを選択する
今回はZ:ドライブ(HDD)にバックアップを取ります。

「Back Up Now」を押すと、バックアップが開始されます。

後はバックアップが終わるのを待つだけです(超簡単♬)

なお、今回私はかなり重い953.17GB分もバックアップして、さらにSSDから書き込み速度の遅いHDDに書き込みましたが、それでも約50分で完了しました。ちなみにそこ間は、同じPCでYouTubeを見ていましたが、別段問題ありませんでした。この辺りは、PC環境によって大きく異なると思います。
バックアップ先のドライブに「mpi」拡張子のバックアップファイルが作成されています。これにてバックアップは終了です!

使用した感想
これが無料なのはすごい!
説明した通り、かなり簡単にバックアップを取ることができました!
また、所要時間も速度が遅いHDDに書き込んだにも関わらずかなり早くできました。これからは定期的にバックアップを取っていきたいと思います。
無料にもかかわらず、トラブルが起きてもサポートが受けられるのも安心材料です。
もちろんSSDやHDDが故障しないことが一番ですが、いつかは必ず壊れるものですので、備えあれば憂いなしですね!
以上、また次回の記事でお会いしましょう!